发布时间:2024-02-18 04:31:30来源:JQDEMO.COM
使用Audacity的时候,很多小伙伴不知道怎么设置总是不固定跟随播放,下面小编就给大家带来设置教程,有需要的小伙伴不要错过哦。
Audacity怎么设置总是不固定跟随播放?Audacity设置总是不固定跟随播放教程
1、首先点击“Audacity”。

2、然后在“Audacity”窗口中,点击“编辑”。

3、在弹出下拉栏中,点击“偏好设置”。

4、接着在“偏好设置”窗口中,点击“播放”。

5、在“播放”窗口中,将“总是不固定跟随播放”勾选上。

6、最后点击“确定”即可。

谢谢大家的观看,更多精彩教程请关注JQ下载站!
下一篇:很抱歉没有了

漂移2幸存
148MB | 休闲益智

老六火眼找茬挑战
166MB | 休闲益智

甜点消消无限钻石版
134.85MB | 休闲益智

停车王多人游戏
174.04MB | 体育竞技

迈拉宇宙探秘
357.39MB | 角色扮演

兔子寿司吧
120MB | 挂机养成

60秒避难所生存免费中文版
116.38MB | 动作格斗

精英特种战士
108MB | 枪战射击

头号萝卜刀
36MB | 休闲益智
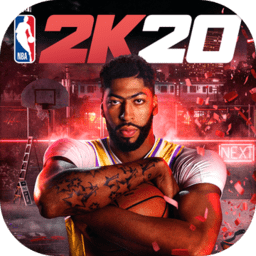
nba2k20内购
3.12G | 体育竞技

噩梦逃脱
未知 | 休闲益智

赛尔号星球大战手游
618.3M | 角色扮演

街篮手游
961M | 体育竞技

3DTuning汽车改装游戏模拟器
未知 | 体育竞技

传奇队长复仇
83.29MB | 动作格斗

终极船只合并
未知 | 休闲益智

2023-04-19
番茄小说怎么免费领取vip 免费领取vip方法介绍
QQ怎么编辑视频消息 编辑视频消息方法介绍
ios16自动更新在哪关 自动更新关闭方法介绍
荣耀x40护眼模式在哪设置 护眼模式设置方法介绍
微软chatgpt怎么下载 chatgpt下载方法分享
华为P60怎么设置桌面天气 设置桌面天气方法介绍
一甜相机怎么恢复默认设置 恢复默认设置操作分享
微信给小孩怎么社保缴费 给小孩社保缴费方法介绍
oppok10x如何截屏 oppok10x截图方法汇总