发布时间:2024-03-03 08:31:01来源:JQDEMO.COM
Win11任务栏如何打开任务管理器?很多用户不知道怎么设置,下面小编给大家介绍Win11任务栏打开任务管理器方法,一起来看看吧。
Win11任务栏如何打开任务管理器?Win11任务栏打开任务管理器方法

1、首先右键“开始菜单”,打开“运行”。

2、在其中输入“regedit”回车确定打开注册表编辑器。

3、接着复制“计算机HKEY_LOCAL_MACHINESOFTWAREMicrosoftWindowsCurrentVersionShellUpdatePackages”路径到上方路径栏。

4、然后在右边右键新建一个“Dword值”。

5、将他重命名为“UndockingDisabled”,并双击打开,更改值为“1”并保存。

6、保存完成后重启电脑,就能发现右键任务栏可以打开任务管理器了。

以上这篇文章就是Win11任务栏打开任务管理器方法,更多精彩教程请关注JQ下载站!

Win11微软商店打不开怎么办

win11开机桌面假死没反应怎么办

Win11照片查看器如何设置

Win11右建没有刷新怎么办

怎么使用驱动人生8安装Win11系统

win11电脑怎么打开蓝牙 打开蓝牙方法介绍

win11如何关闭开机密码 关闭开机密码方法介绍

win11打开此电脑时白屏怎么回事 打开此电脑时白屏原因介绍

Win11天气预报怎么准确定位 天气预报准确定位方法介绍

win11系统散热怎么设置 系统散热设置方法介绍

win11软件如何卸载 卸载软件步骤一览

Win11重置失败如何解决 重置失败解决方法介绍

win11文件关联如何设置 文件关联设置方法介绍

win11玩游戏弹回桌面怎么回事 玩游戏弹回桌面原因介绍

win11如何查看电脑配置 查看电脑配置方法介绍

win11文件右键菜单卡死怎么办 文件右键菜单卡死解决方法

win11怎么将下载的软件放到桌面 将下载的软件放到桌面方法

win11安全中心怎么不见了 安全中心不见了原因介绍

win11文件后缀名如何修改 文件后缀名修改方法介绍

win11CPU锁频怎么回事 CPU锁频原因介绍

龙族传奇放置RPG战争
111MB | 模拟塔防

小孩儿模拟器
173.81MB | 挂机养成
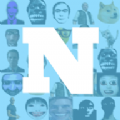
Nextbots迷宫生存
167.98MB | 动作格斗

按顺序排列的管
69MB | 角色扮演

丧尸派对内置作弊菜单版
未知 | 休闲益智

地铁站驾驶模拟
62MB | 角色扮演

小猪消消
9.9MB | 休闲益智

波兰球僵尸之战
104MB | 枪战射击

疯狂派对
189MB | 动作格斗

奥特曼格斗进化重生中文版
421.76MB | 动作格斗

燃烧的蔬菜4内购版
84.97MB | 模拟塔防

手指大战火柴人
未知 | 动作格斗

一统天下手游
13.3M | 模拟塔防

新倚天屠龙记最新版
60.8M | 角色扮演

珍宝机场物语汉化版
未知 | 模拟塔防

花花僵尸大作战
未知 | 模拟塔防

2023-04-19
钉钉投屏码怎么获取 投屏码获取方法介绍
OPPO Find X6 Pro续航好吗 Find X6 Pro续航情况说明
有道词典如何开启背单词提醒 开启背单词提醒方法介绍
微信读书推荐度怎么看 推荐度查看方法介绍
keep怎么发布视频动态 发布视频动态方法介绍
汽水音乐如何设置成铃声 设置成铃声教程介绍
iqooneo7隐藏应用怎么操作 隐藏应用操作方法介绍
口袋记账怎么添加周期账 添加周期账方法介绍
华为mate40怎么设置防误触模式 设置防误触模式方法介绍