发布时间:2022-06-25 13:32:29来源:JQDEMO.COM
Win11如何彻底卸载Discord Discord 卸载Discord Discord的方法?用户在尝试卸载系统上的任何一个应用时,都无法完全卸载,应用的某些部分还存在。最近我们注意到,有些Windows用户在系统上无法卸载应用,不知道是出了问题还是怎么继续iscord应用还是有可能在用户通常不知道的后台运行。
本文将通过简单的步骤为您提供一个简单的指导,如果您从系统中找到完全卸载discord的方法。
如何将Discord完全卸载到Windows11/10。
确保不和谐被禁用于启动应用程序。
如果启动应用不禁用discord,那么你每次启动系统的时候都会启动,所以我们建议我们用户先禁用启动应用不和应用,然后如果当前不和应用在后台运行就关掉。
下面是关于该操作如何执行的步骤。
步骤1:按CTRL+SHIFT+ESC键同时打开任务管理器。
步骤2:您现在应该将选项卡转到启动应用,如下所示。
步骤3:然后从右边的列表中找到Discord应用程序。
步骤4:右键点击discord应用(使用discord应用图标更新),然后从其上下文菜单中选择禁用,如下图所示。

第5步:点击禁用后,启动应用程序列表中将禁用Discord应用程序。
第六步:由于Discord可能在系统的后台运行,所以现在进程选项卡并检查后台进程部分下的Discord应用程序进程。
第7步:因此,在从上下文菜单中点击结束任务之前,您现在应该右键点击discord进程,如下所示。

步骤8:执行同样的操作,用于当前后台运行的所有其他Discord进程。
第9步:任务管理器完成后关闭。
卸载Discord应用程序,使用程序和功能窗口。
目前,不和谐应用程序的所有进程已经终止,并且已经被启动应用程序禁止,您可以继续使用以下步骤中提到的程序和功能从系统中卸载不和谐应用程序。
步骤1:为打开运行命令框,同时按下Windows和R键。
第二步:然后将appwiz.cpl键入运行框中,然后按Enter键。

第三步:现在屏幕上出现了程序与功能窗口,你应该从程序列表中找到Discord应用。
第4步:点击从列表中一次性选择discord应用,如下图所示,顶部会出现卸载按钮。
第5步:然后点击卸载按钮,然后选择Discord应用程序。
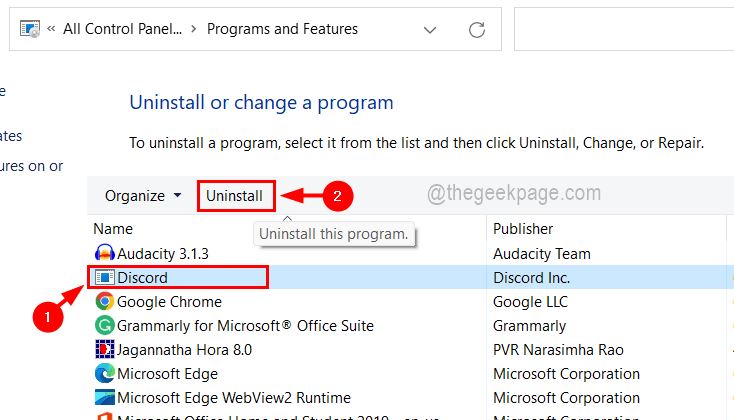
步骤6:这个应用程序将开始卸载,一旦成功完成,它将从列表中消失。
步骤7:你现在可以关闭窗口。
Discord文件夹从系统中删除。
即使用户卸载了系统中的discord应用程序,但系统本地数据文件夹中仍保留着包含数据文件和其他文本文件的discord文件夹。因此,为了避免将来中断其他服务,有必要删除这些文件夹。
让我们看看下面给出的步骤是如何完成的。
第一步:打开文件资源管理器,同时按键盘上的Windows和E键。
步骤2:在顶部栏目上,选择查看>显示>隐藏项目,以确保所有隐藏文件和文件夹都能看到。

步骤3:在这之后,您可以关闭文件资源管理器。
步骤4:现在您需要为打开运行命令框,同时按下Windows和R键。
第五步:在运行框中键入%localappdata%,然后按Enter键。
第六步:在刚打开的本地文件夹中,右键discord文件夹,然后点击上下文菜单删除,如下所示。
步骤7:关闭本地文件夹,一旦删除。
第8步:再次打开运行框,按Windows+R键。
第9步:现在在系统上键入Roaming文件夹,并按Enter键打开。
第10步:同样,删除不和谐文件夹,只需右键不和谐文件夹,然后单击删除上下文菜单。
第11步:关闭Roaming文件夹,删除discord文件夹。
步骤12:请重启系统一次,一旦确保Discord已完全卸载。
以上就是Win11安全卸载Discord的方法步骤,jq下载站小编分享给大家,希望大家喜欢!

Win11微软商店打不开怎么办

win11开机桌面假死没反应怎么办

Win11照片查看器如何设置

Win11任务栏如何打开任务管理器

Win11右建没有刷新怎么办

怎么使用驱动人生8安装Win11系统

win11电脑怎么打开蓝牙 打开蓝牙方法介绍

win11如何关闭开机密码 关闭开机密码方法介绍

win11打开此电脑时白屏怎么回事 打开此电脑时白屏原因介绍

Win11天气预报怎么准确定位 天气预报准确定位方法介绍

win11系统散热怎么设置 系统散热设置方法介绍

win11软件如何卸载 卸载软件步骤一览

Win11重置失败如何解决 重置失败解决方法介绍

win11文件关联如何设置 文件关联设置方法介绍

win11玩游戏弹回桌面怎么回事 玩游戏弹回桌面原因介绍

win11如何查看电脑配置 查看电脑配置方法介绍

win11文件右键菜单卡死怎么办 文件右键菜单卡死解决方法

win11怎么将下载的软件放到桌面 将下载的软件放到桌面方法

win11安全中心怎么不见了 安全中心不见了原因介绍

win11文件后缀名如何修改 文件后缀名修改方法介绍

部落保卫之战中文版
25.49MB | 模拟塔防

一起来摆摊吧
46MB | 挂机养成

侠客风云传前传手机版
1028.58MB | 挂机养成

贪婪洞窟mod菜单版
未知 | 角色扮演

碳素地牢中文版
24.67MB | 动作格斗

僵尸启示录最后的立场
48.63MB | 枪战射击

世界盒子全物品解锁中文版
133.27MB | 挂机养成

球球英雄无限钻石
413.30MB | 模拟塔防

埃德兰汉化版
259MB | 动作格斗

香蕉岛金刚之旅
150MB | 动作格斗

北境之地内置作弊菜单
1044.86MB | 模拟塔防

手速点鸡
55MB | 休闲益智

怪物合并战斗免广告版
74MB | 动作格斗

四则精灵
158.0M | 角色扮演

随机篮球
未知 | 体育竞技

狂野神斧大乱斗
未知 | 动作格斗
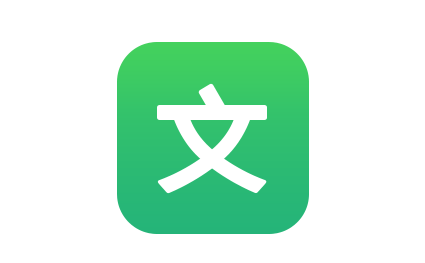
2023-04-09
LOFTER在哪查看个人创作周报 查看个人创作周报方法介绍
剪映怎么调节肤色 调节肤色方法接受
唯品会如何申请上门换货 申请上门换货方法介绍
酷狗音乐在哪敲木鱼 敲木鱼操作方法一览
pu口袋校园在哪里签到 签到操作方法介绍
转转填错单号怎么修改 填错单号修改方法一览
荣耀80动态壁纸在哪更换 动态壁纸更换方法
铁路12306火车票记录怎么查询 火车票记录查询方法汇总
钉钉怎么定时发送消息 定时发送消息教程分享